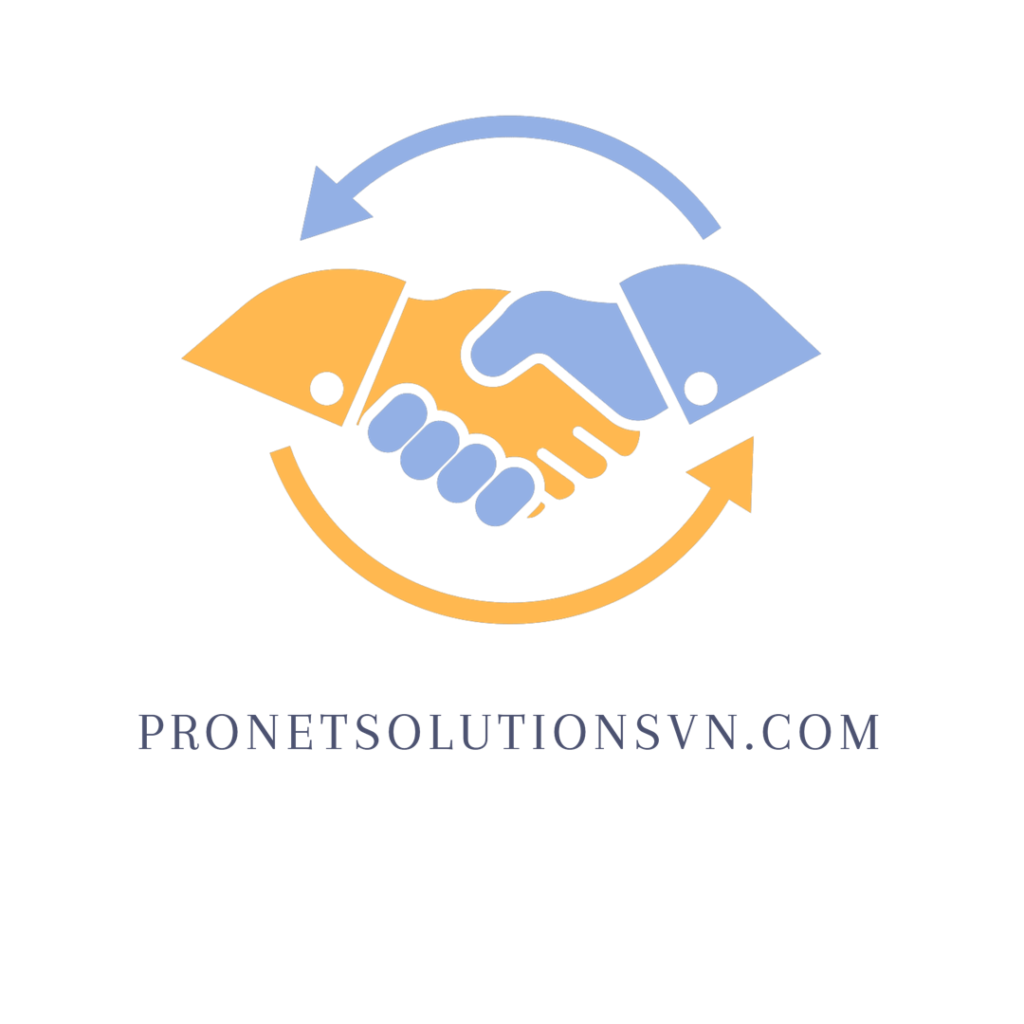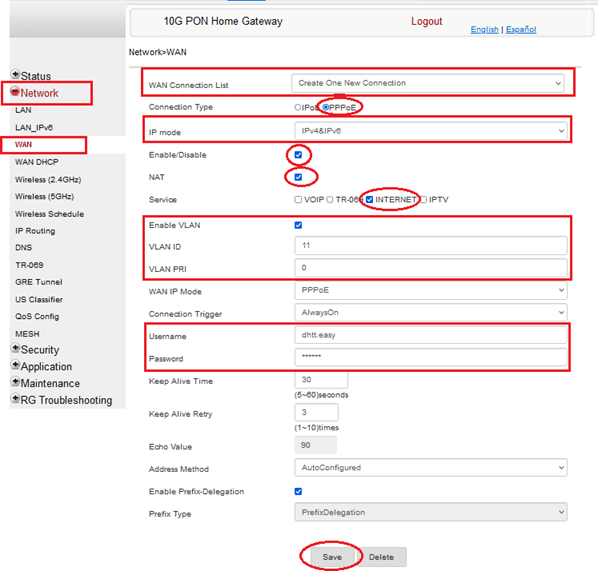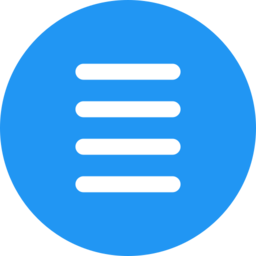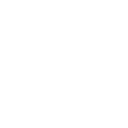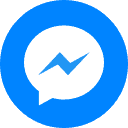Hỗ trợ
HƯỚNG DẪN CÀI ĐẶT THIẾT BỊ ONT XGSPON NOKIA XS-2426G-A
Hướng dẫn cài đặt dịch vụ internet PPPoE và Wifi
Bước 1. Truy cập và quản lý thiết bị ONT
Mở trình duyệt web, nhập vào thanh địa chỉ của trình duyệt dòng sau: https://192.168.1.1
Khi trang yêu cầu thông tin đăng nhập hiện ra, nhập vào thông tin username và password mặc định:
User name: superadmin
Password: VNPT12345@
Bước 2. Nhập mã đường truyền quản lý
(nếu đo kiểm hòa mạng dịch vụ tòa nhà xã hội hóa thì có thể bỏ qua bước này)
Truy cập menu Maintenance > SLID Configuration.
Trong mục Enter New SLID: nhập 9 ký tự số của mã đường truyền (mã MEN) như hình dưới rồi click Save.
Chú ý : SLID Mode chọn là ASCII Mode mới đúng. Nhiều khi chế độ đang là HEX Mode nên không xác thực với OLT được.
Bước 3. Cài đặt dich vụ interrnet
Truy cập menu Network > WAN > WAN Connection List sau đó chọn
Create One New Connection như hình dưới:
Trong đó các thông tin như hình bên dưới.
- Connection Type: chọn PPPoE
- IP mode: IP v4& IPv6
- Enable/Disable: tích chọn
- NAT: tích chọn
- Service: tích chọn Internet
- Enable VLAN: tích chọn
- VLAN ID: nhập VLAN 10
- Username: nhập tài khoản internet
- Password: nhập mật khẩu của tài khoản internet
Sau đó click Save
Bước 4. Cài đặt wifi cho dịch vụ internet
- Cài đặt wifi ở băng tần 4GHz truy cập menu Network>Wireless (2.4GHz) như hình dưới:
Trong đó: SSID Configuration
- SSID Select: chọn 1 (ONT hỗ trợ đến 4 SSID ở băng tần này)
- SSID Name: Nhập tên truy cập wifi
- Enable SSID: chọn Enable
- SSID Broadcast: chọn Enable
- Encryption Mode: chọn WPA2/WPA3 Personnal
- WPA Version: WPA2/WPA3
- WPA Encryption Mode: AES
- WPA Key: Nhập mật khẩu truy cập wifi, tối thiểu 8 ký tự Sau đó click Save
- Sau đó click Save
Cài đặt wifi ở băng tần 5GHz:
Cài đặt wifi ở băng tần 5GHz truy cập menu Network>Wireless (5GHz)
như hình dưới:
Trong SSID Configuration
- SSID Select: chọn 1 (ONT hỗ trợ đến 4 SSID ở băng tần này)
- SSID Name: nhập tên truy cập wifi
- Enable SSID: chọn Enable
- SSID Broadcast: chọn Enable
- Encryption Mode: chọn WPA2/WPA3-AES
- WPA Key: nhập mật khẩu truy cập wifi, tối thiểu 8 ký tự
Sau đó click Save
Hướng dẫn cài đặt dịch vụ internet IPoE và Wifi
Bước 1. Cài đặt Internet trên WAN
Truy cập menu Network>WAN>WAN Connection List sau đó chọn Create One New Connection như hình dưới:
Trong đó các thông tin như hình bên dưới.
- Connection Type: chọn IPoE
- IP mode: Ipv4
- Enable/Disable: tích chọn
- NAT: tích chọn
- Service: tích chọn Internet
- Enable VLAN: tích chọn
- VLAN ID: nhập VLAN 11
- WAN IP Mode: chọn Static
- IPv4 Address: nhập địa chỉ IP theo quy hoạch ví dụ: 123.145.22.2
- Netmask: nhập subnet mask theo quy hoạch ví dụ: 255.255.255.252
- Gateway: nhập địa chỉ IP theo quy hoạch ví dụ: 123.145.22.1
Sau đó click Save
Bước 2. Cài đặt wifi cho dịch vụ Internet
Cài đặt wifi cho dịch vụ Internet IPoE cũng tương tự như cài wifi dịch vụ Internet PPPoE.
Cài đặt dịch vụ MyTV Truyền Thống
Ví dụ cài dịch vụ vào cổng LAN 3, 4. Truy cập menu Network>LAN
Mục Port Mode chuyển Port3, Port4 sang chế độ Bridge Mode như hình bên dưới:
Sau đó click Save
Lưu ý: Cài đặt dịch vụ trên WAN sẽ thực hiện trên NMS
Cài đặt dịch vụ thoại IMS
Bước 1. Cài đặt trên giao diện WAN.
Truy cập menu Network > WAN > WAN Connection List Sau đó chọn
Create One New Connection để tiến hành cài đặt giao diện WAN. Trong đó các thông tin như hình bên dưới.
- Connection Type: chọn IPoE
- IP mode: IPv4
- Enable/Disable: Tích chọn
- NAT: Không tích chọn
- Service: Tích chọn VOIP
- Enable VLAN: Tích chọn
- VLAN ID: nhập VLAN 13
- WAN IP Mode: DHCP
rồi click vào Save
Truy cập menu Application >Voice Setting sẽ được thông tin như hình bên dưới.
Trong đó thông tin cần nhập :
- Outbound Proxy: 113.171.225.134
- Outbound Proxy Port: 5062
- Proxy Server: ims.vnpt.vn
- Proxy Server Port: 5062
- Registrar Server: ims.vnpt.vn
- Registrar Server Port : 5062
- DigitMap: nhập các ký tự như bên dưới
10x|13[0478]x|13950|16xx|1711|1713x|1777|1[89]00xxxxxxx|1818|1822xxxxxxx|188x|189x|196xx|1985x|[36]xxxxxxx|7000xxxxxxx|800xxxxxxx|80[1-9]xxxxx|8[1-35-9]xxxxxx|84[0-689]xxxxx|847xxxxxxx|9[0-8]xxxxxx|99x|x.T|x.x#|#x.#|#x.T|x*x.#|*x.#|x.*x.#|#x.*x.*x.#|*x.*x.#|*x.T
Bước 2. Cấu hình số điện thoại IMS (Line Setting)
- POTS Line: chọn 1 trong 2 Line ví dụ: chọn line 2
- Chọn Enable
- Directory Number: số điện thoại cần cài đặt ví dụ: +842432001138
- AuthUserName: số điện +842432001138@ims.vnpt.vn
- Ví dụ: +842432001138@ims.vnpt.vn
- AuthPassword: nhập mật khẩu được cấp. Sau đó click Save
Hướng dẫn cài đặt dịch vụ internet có block IP tĩnh
Bước 1. Cài đặt trên giao diện WAN
Truy cập menu Network>WAN>WAN Connection List sau đó chọn
Create One New Connection như hình dưới:
Trong đó các thông tin như hình bên dưới.
- Connection Type: chọn PPPoE
- Enable/Disable: tích chọn
- NAT: không tích chọn
- Service: tích chọn Internet
- Enable VLAN: tích chọn
- VLAN ID: nhập VLAN 11
- Username: nhập tài khoản internet
- Password: nhập mật khẩu của tài khoản internet
Sau đó click Save
Bước 2. Cài đặt trên giao diện LAN Truy cập menu Network > LAN.
Trong đó các thông tin như hình bên dưới.
- IPv4 Address: IP LAN theo quy hoạch ví dụ: IP 123.16.190.9
- Subnet Mask: Subnet theo quy hoạch ví dụ: 255.255.255.248
- DHCP Enable: tích chọn (có thể bỏ tích chọn và cấu hình IP ở thiết bị trạm bằng phương pháp thủ công)
- DHCP Start IP Address: IP LAN theo quy hoạch ví dụ: IP 123.16.190.10
- DHCP End IP Address : IP LAN theo quy hoạch ví dụ: IP 123.16.190.15
Sau đó click Save.
Hướng dẫn cài đặt dịch vụ VPN L2
Truy cập menu Network>LAN
Mục Port Mode chuyển Port3 sang chế độ Bridge Mode như hình bên
dưới:
Sau đó click Save
Lưu ý: Cài đặt dịch vụ trên WAN sẽ thực hiện trên NMS.
Cài đặt dịch vụ VPN L3
Bước 1. Cài đặt trên giao diện WAN
Truy cập menu Network>WAN>WAN Connection List
Sau đó chọn Create One New Connection như hình dưới. Trong đó:
- Connection Type: chọn IpoE
- IP mode: Ipv4
- Enable/Disable: tích chọn
- NAT: không tích chọn
- Service: tích chọn Internet
- Enable VLAN: tích chọn
- VLAN ID: nhập VLAN 14
- WAN IP Mode: chọn Static
- IPv4 Address: nhập địa chỉ IP theo quy hoạch
- Netmask: nhập subnet mask theo quy hoạch
Gateway: nhập địa chỉ IP theo quy hoạch
Sau đó click Save
Bước 2. Cài đặt giao diện LAN Truy cập menu Network>LAN
Trong đó có các thông tin như hình bên dưới.
- IPv4 Address: IP LAN theo quy hoạch ví dụ: IP 192.168.20.1
- Subnet Mask: Subnet theo quy hoạch ví dụ: 255.255.255.0
- DHCP Enable: tích chọn (có thể bỏ tích chọn và cấu hình IP ở thiết bị trạm bằng phương pháp thủ công)
- DHCP Start IP Address: IP LAN theo quy hoạch ví dụ: IP 192.168.20.2
- DHCP End IP Address : IP LAN theo quy hoạch ví dụ: IP 192.168.20.254
Sau đó click Save
Mở ping từ internet đến địa chỉ WAN của ONT
Vào Security>Access Control như hình bên dưới
- WAN: Chọn WAN có cấu hình Internet
- ICMP: cho phép PING thì chọn Allow rồi click Save
Cài đặt Port Forwarding
(nếu khách hàng yêu cầu thì thực hiện, nếu không thì bỏ qua bước này)
Ví dụ: Khách hàng muốn cài cho dịch vụ Camera
Vào Application>Port có thông tin như hình bên dưới.
- Application Name: chọn dịch vụ cần Forwarding ví dụ SSH Server
- Internal Client: chọn thiết bị cần Forwarding
- WAN Connection List: chọn Wan có cầu hình Internet
Sau đó chọn ADD
- Trường hợp cần forwarding 1 cổng cụ thể có thực hiện như sau:
- Application Name: chọn custom
- WAN Port: nhập cổng cần forwarding
- LAN Port: nhập cổng cần forwarding
- Internal Client: chọn thiết bị cần Forwarding
- Protocol: có thể chọn TCP/UDP
- Enable Mapping: tích chọn
- WAN Connection List: chọn Wan có cầu hình Internet
- Description: đặt tên cho dịch vụ ví dụ: CTS
Sau đó chọn ADD.
Đổi mật khẩu truy cập thiết bị ONT
Truy cập menu Maintenance>Password có thông tin như hình bên dưới.
- Original Password: nhập mật khẩu hiện thời
- New Password: nhập mật khẩu mới cần đổi
- Re-enter Password: nhập lại mật khẩu mới cần đổi
Sau đó chọn Save.
Hướng dẫn Bridge ONT Nokia XSGPON
Đăng nhập vào ONT như hướng dẫn bên trên. Sau đó tìm Menu LAN, chọn cổng LAN 1 rồi chuyển qua chế độ Bridge như hình. 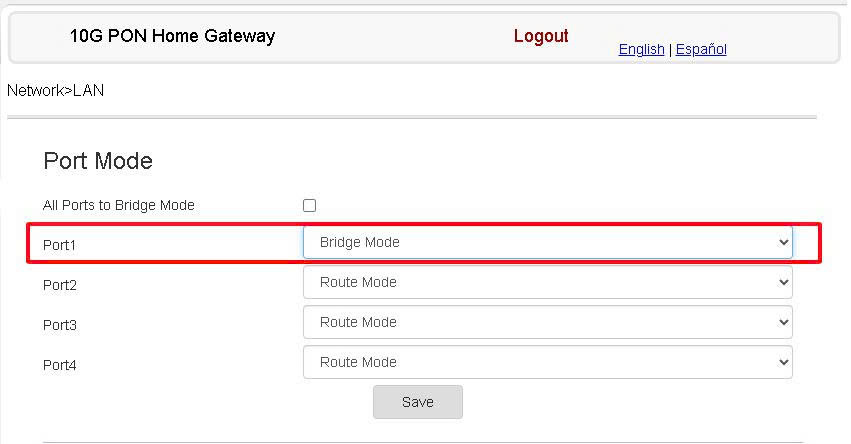
Sau đó liên hệ kỹ thuật khu vực để báo hệ thống tạo cấu hình BRIDGE trên hệ thống. Chế độ Bridge của Nokia không cần nhập VLAN ID khi quay PPPoE.
Quý khách có nhu cầu lắp đặt cáp quang VNPT với công nghệ XSGPON khu vực toàn Tp.Hồ Chí Minh.
Vui lòng liên hệ: